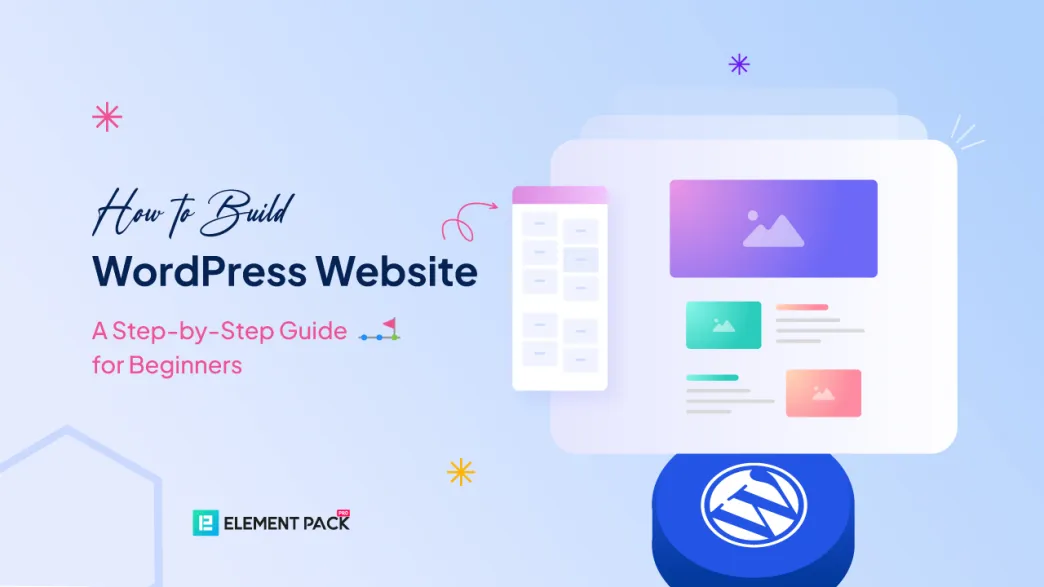
How to Build WordPress Website: A Step-by-Step Guide for Beginners
If you want to build WordPress website but don’t know where to start, you’re in the right place. Be it a blog, business site, or portfolio, this guide will show you exactly how to build a WordPress website from scratch.
With WordPress, you don’t need coding skills to design a website. Over 43% of all websites on the internet run on WordPress, making it the world’s most popular website builder.
We’ll cover everything from choosing a domain name to using WordPress website templates to launch a professional-looking site.
Plus, we’ll show you how to use Element Pack, a powerful plugin that enhances Elementor and helps you design a website free with drag-and-drop simplicity.
By the end of this guide, you’ll know exactly how to create a website for free (or with a budget, depending on your needs), how much it costs to build a WordPress website, and how to make it look great even if you’re a beginner. Let’s dive in!
1. Understanding the Basics of WordPress

Before we start building, let’s go over a few basics so you know what to expect.
What is WordPress?
WordPress is a free, open-source website builder that allows you to create and manage a website easily. It powers millions of websites, from personal blogs to major news sites. The platform is known for its flexibility, thousands of WordPress website templates, and ease of use.
There are two types of WordPress:
- WordPress.com – A hosted version where you don’t need to set up anything, but you have limited customization.
- WordPress.org – A self-hosted version that gives you full control over your website. You’ll need a hosting provider, but this is the best option if you want a professional website with no restrictions.
For this guide, we’ll focus on WordPress.org, since it gives you the freedom to design a website exactly how you want.
Why Choose WordPress to Build Your Website?
There are plenty of website builders out there, but WordPress stands out because:
- It’s Free – The software itself is free; you just need a domain and hosting.
- It’s Beginner-fFriendly – Even if you’ve never built a site before, WordPress makes it simple.
- It’s Flexible – With thousands of themes and plugins, you can create anything from a blog to an online store.
- It’s SEO-Friendly – WordPress makes it easier to rank on Google.
- It Saves Money – Hiring a web developer can cost thousands of dollars, but with WordPress, you can build a WordPress website free or at a low cost.
What is a WordPress Website Builder?
A WordPress website builder is a tool that lets you design pages without coding. While WordPress itself has built-in customization options, page builders like Elementor and Element Pack take things to the next level.
- Elementor – A drag-and-drop builder that makes it easy to customize your site visually.
- Element Pack – A premium addon that adds 250+ widgets, pre-built WordPress website templates, and extra features that help you design a website free faster.
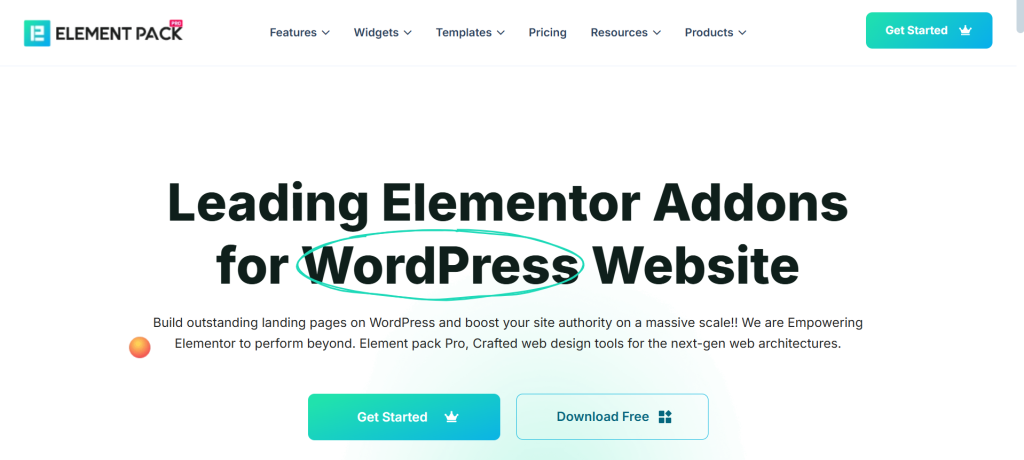
If you want to create a professional-looking site without hiring a developer, a WordPress website builder like Elementor + Element Pack is the way to go.
Preparing to Build Your WordPress Website
Before you start to build a WordPress website, there are a few important decisions to make. This preparation stage sets the foundation for a successful website, covering everything from choosing the right domain name to selecting a hosting provider.
Choosing a Domain Name
A domain name is your website’s address on the internet (like www.yoursite.com). It’s the first thing people notice about your brand, so picking the right one is crucial.
Tips for Choosing an Effective Domain Name:
- Keep it Short and Simple: Aim for 6–14 characters. Shorter names are easier to remember.
- Use Keywords: If possible, include keywords related to your niche. For example, if you’re teaching people how to create a website, a name like easywebsiteguide.com works well.
- Avoid Hyphens and Numbers: These can be confusing when spoken out loud.
- Check Availability: Use tools like Namecheap or GoDaddy to see if your preferred name is available.
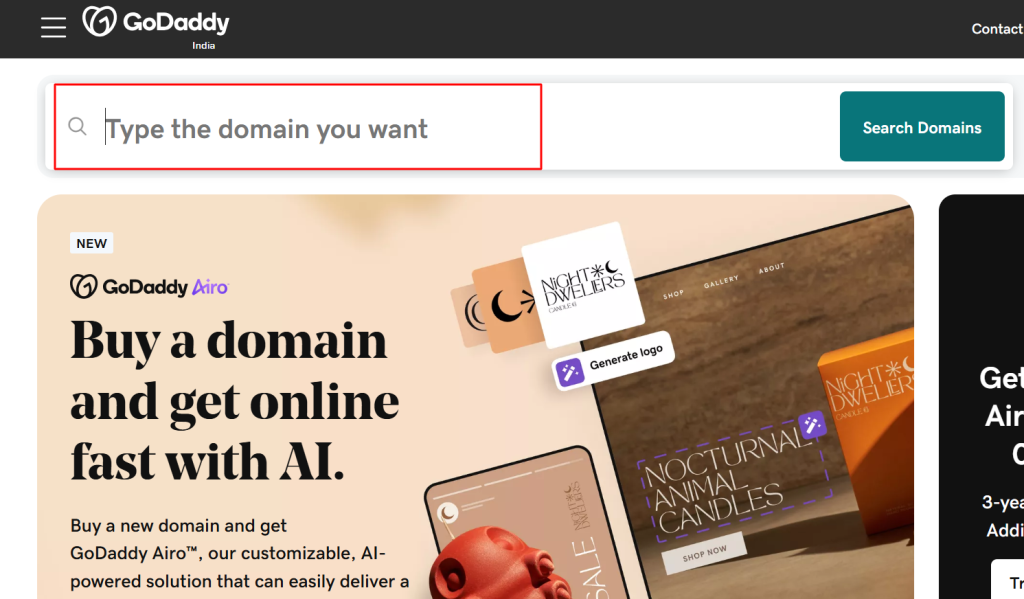
Cost to Build a WordPress Website (Domain):
Domain names typically cost around $10–$15 per year, depending on the extension (.com, .net, .org, etc.). Some hosting providers offer a free domain for the first year when you purchase a hosting plan.
Selecting the Right Hosting Provider
A hosting provider is where your website’s files are stored. Think of it as renting space on the internet. Choosing the right hosting is critical because it affects your website’s speed, security, and performance.
Types of Hosting:
- Shared Hosting: Ideal for beginners. Affordable but shares resources with other sites, which can affect performance.
- VPS Hosting: Offers better performance and control, suitable for growing websites.
- Managed WordPress Hosting: Optimized specifically for WordPress websites. It handles updates, security, and backups automatically.
Popular Hosting Providers for WordPress:
- Bluehost: Recommended by WordPress.org, starting at around $2.95/month.
- SiteGround: Known for speed and excellent customer support.
- Hostinger: A budget-friendly option for those looking to build a WordPress website at a low cost.
Cost to Build a WordPress Website (Hosting):
Expect to pay between $3 to $10 per month for basic hosting plans. This can increase depending on features like performance optimization and security.
Installing WordPress
Most hosting providers offer one-click WordPress installation, making it easy even for beginners. Here’s how it works:
- Log into Your Hosting Dashboard: After purchasing hosting, access your control panel (cPanel).
- Find the WordPress Installer: Look for icons like “WordPress” or “Softaculous Installer.”
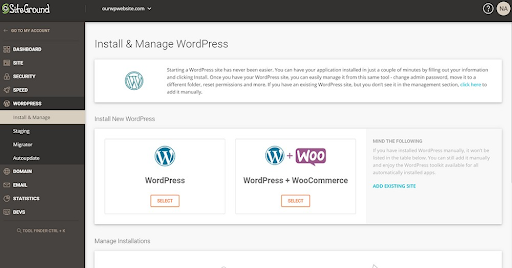
- Run the Installer: Click “Install,” choose your domain, and fill in basic site details like your website name and admin credentials.
- Complete Setup: Once installed, you’ll receive login details to access your WordPress dashboard.
Pro Tip: Some hosting providers offer WordPress pre-installed when you sign up, making the process even faster.
Step 1: Getting Started with WordPress
Once you’ve installed WordPress, it’s time to get familiar with the dashboard and start setting up your website. This section will guide you through the essential steps.
Understanding the WordPress Dashboard
The WordPress dashboard is your website’s control center. Here’s an overview of the key sections:
- Posts: For creating blog content.
- Pages: Used for static content like About, Contact, or Services pages.
- Media: Manages images, videos, and other media files.
- Plugins: Add extra functionality to your website (we’ll cover this shortly).
- Appearance: Customize your site’s look with themes and menus.
- Settings: Configure site basics like your website title, timezone, and URL structure.
Choosing the Right Theme
A WordPress theme controls your website’s appearance, including layout, colors, and typography. There are thousands of free and premium WordPress website templates available.
How to Choose a Theme:
- Responsiveness: Ensure it’s mobile-friendly. Over 58% of web traffic comes from mobile devices.
- Speed Optimized: A lightweight theme improves loading times.
- Customization Options: Look for themes compatible with page builders like Element Pack.
How to Install a Theme:
- Go to Appearance > Themes > Add New in your dashboard.
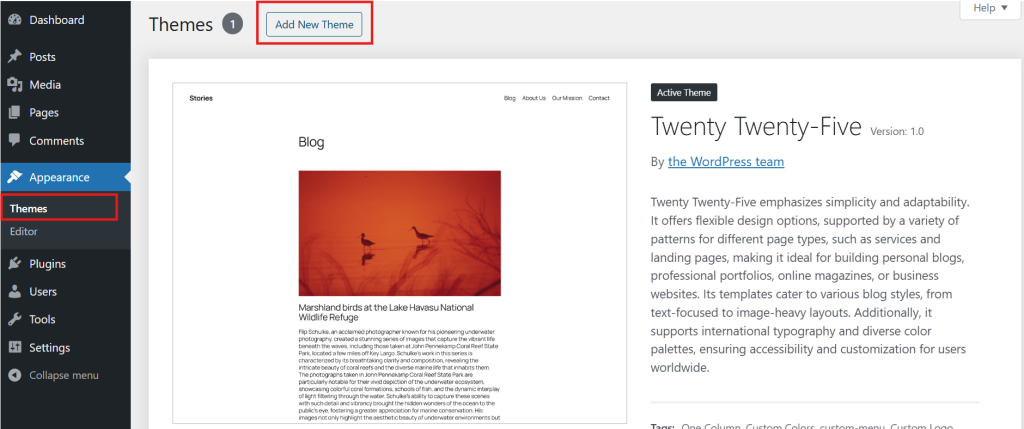
- Browse free themes or upload a premium theme.
- Click Install and then Activate to apply the theme to your site.
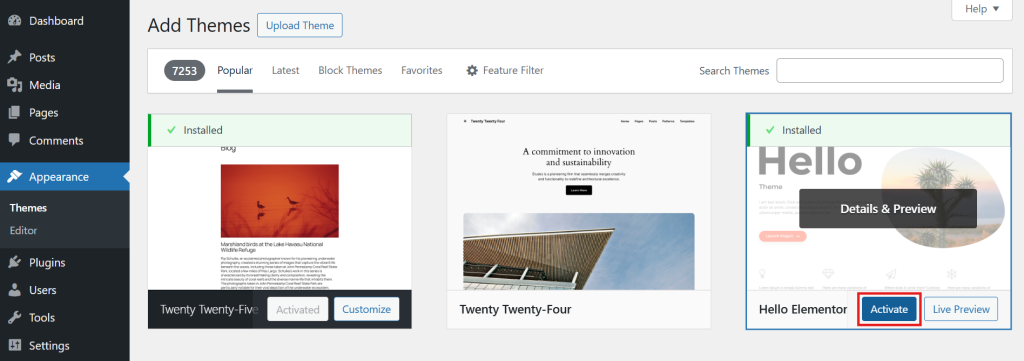
Installing Essential Plugins
Plugins extend WordPress’s functionality. Think of them as apps for your website. To build a WordPress website effectively, here are some must-have plugins:
- Elementor: A popular drag-and-drop page builder.
- Element Pack: Enhances Elementor with advanced widgets and pre-built templates to speed up the design process.
- Yoast SEO: Optimizes your website for search engines.
- Wordfence: Provides security features to protect your site.
- WP Super Cache: Improves website performance by caching pages.
How to Install a Plugin:
- Go to Plugins > Add New in your dashboard.
- Search for the plugin name (e.g., “Element Pack”).
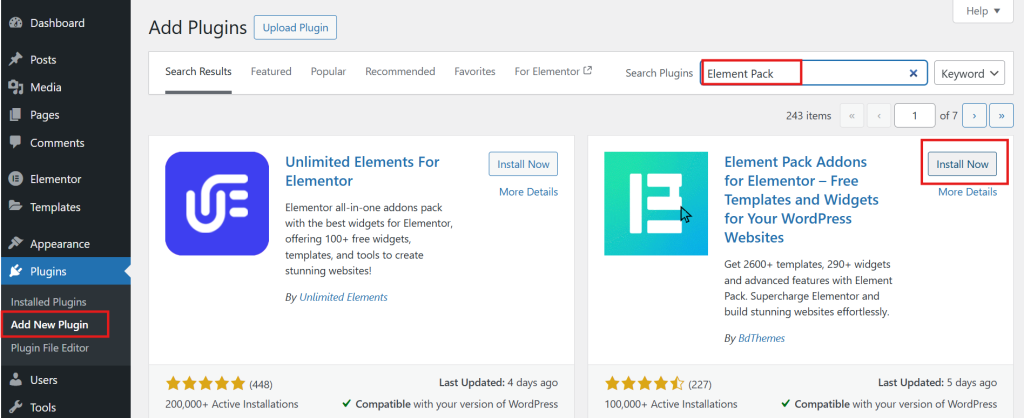
- Click Install Now, then Activate.
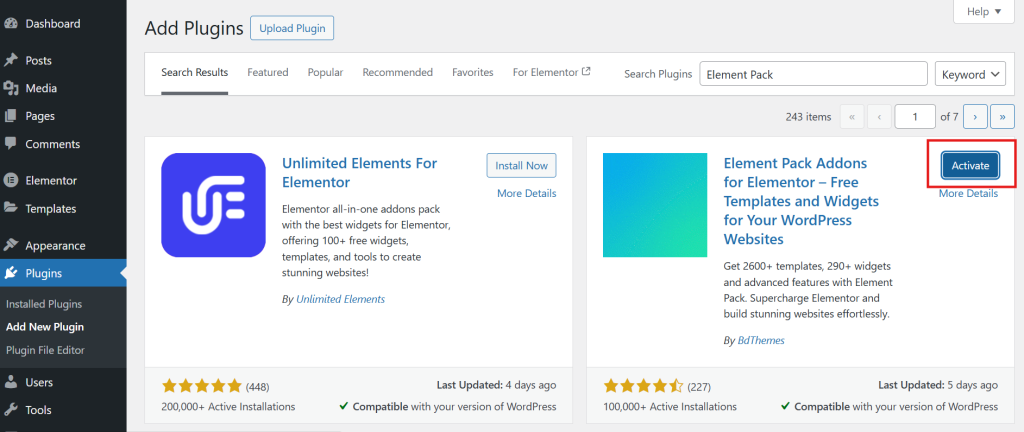
Designing Your WordPress Website
After setting up the basics, it’s time to focus on WordPress website design. This is where you’ll shape how your website looks and feels. A well-designed site improves user experience, builds credibility, and helps achieve your goals, be it growing an audience or driving sales.
Using Elementor and Element Pack for Website Design
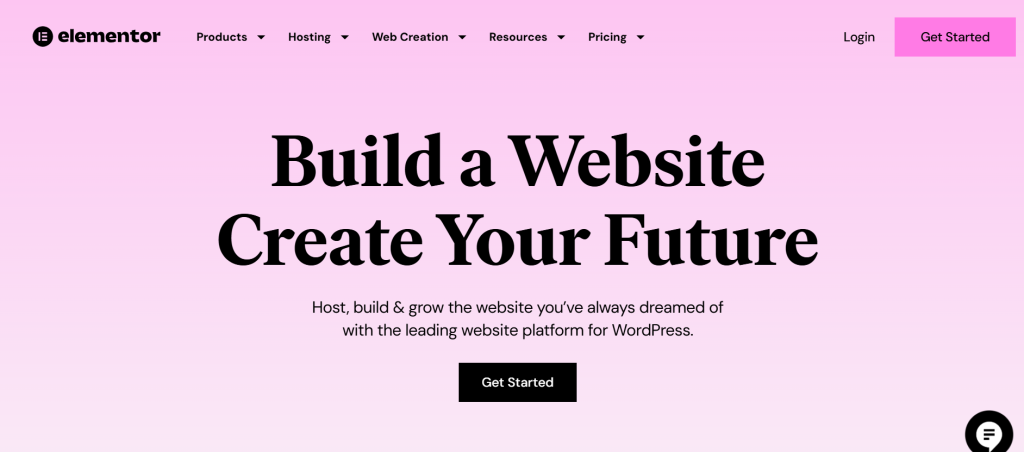
Elementor is one of the most popular tools to design a website without coding. It’s a drag-and-drop page builder, allowing you to customize every part of your site visually. To take your designs even further, you can use Element Pack, which adds advanced widgets, pre-designed sections, and ready-to-use WordPress website templates.
Why Use Element Pack with Elementor?
- 250+ Advanced Widgets: Add interactive elements like sliders, carousels, and pricing tables.
- Pre-dDesigned Templates: Save time with professional designs ready to customize.
- Mobile Responsiveness: Ensure your site looks great on all devices.
- Faster Design Process: Drag, drop, and adjust elements without writing a single line of code.
How to Use Element Pack:
- Open any page with Elementor, and you’ll see new widgets and templates from Element Pack.
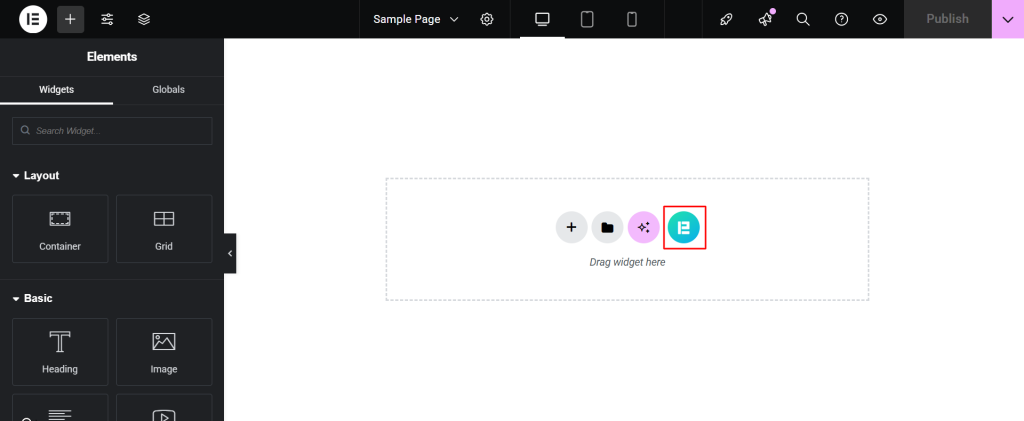
- Drag the widgets you need onto the page, customize the content, and adjust the design.
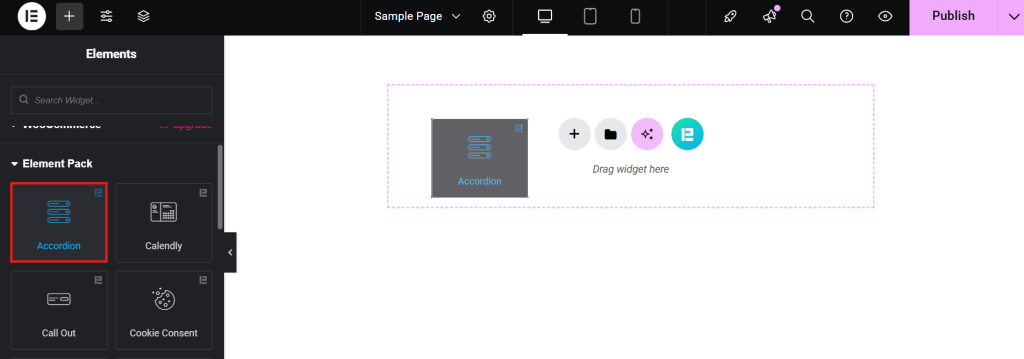
Element Pack is a game-changer if you want to build a WordPress website free or quickly design professional layouts without hiring a developer.
Customizing Your WordPress Website Templates
Once you’ve chosen a theme and installed Element Pack, the next step is to customize your website to match your brand.
Key Customization Areas:
- Header and Footer: Add your logo, navigation menu, and contact information.
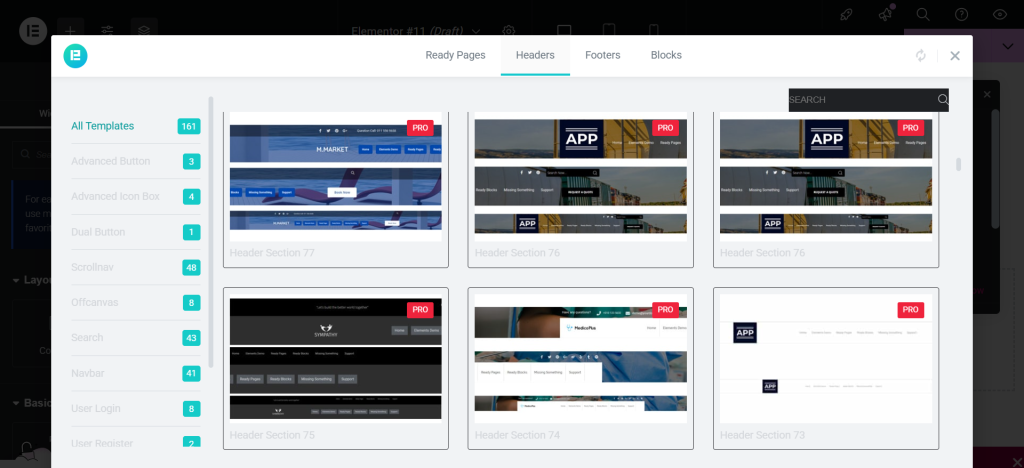
- Homepage Layout: Use WordPress website templates from Element Pack to create an eye-catching homepage.
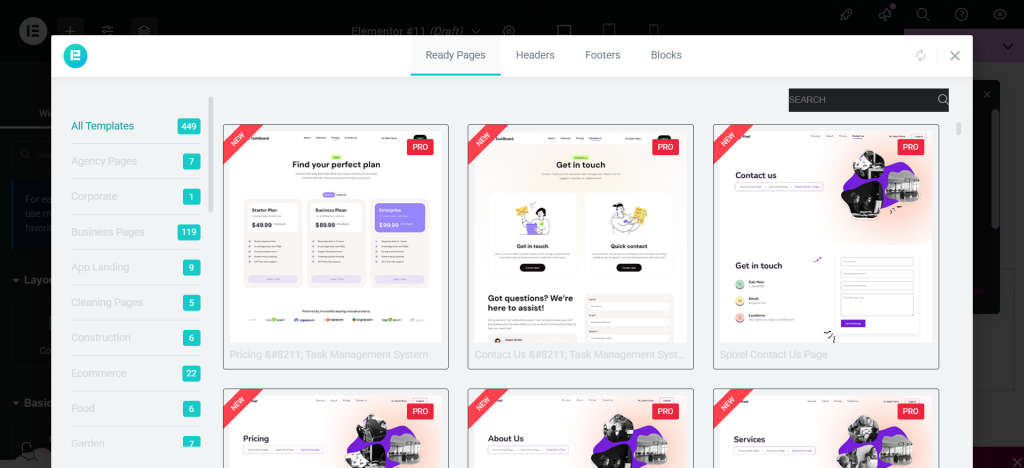
- Typography and Colors: Adjust fonts and color schemes to reflect your brand identity.
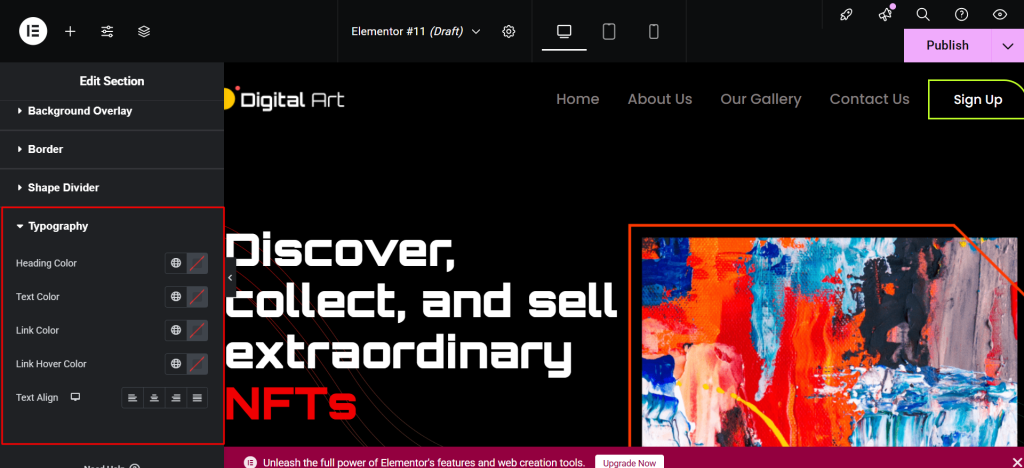
- Responsive Design: Preview your website on mobile and tablet views to ensure it’s user-friendly on all devices.
Pro Tip: A study by Google found that 53% of mobile users leave a site if it takes longer than 3 seconds to load. So, while customizing, keep your design lightweight to improve load times.
Creating Key Website Pages
Every website needs core pages that provide essential information to visitors. Here are the must-have pages when you build a WordPress website:
- Home Page: The first impression of your website. Highlight key services, products, or blog content.
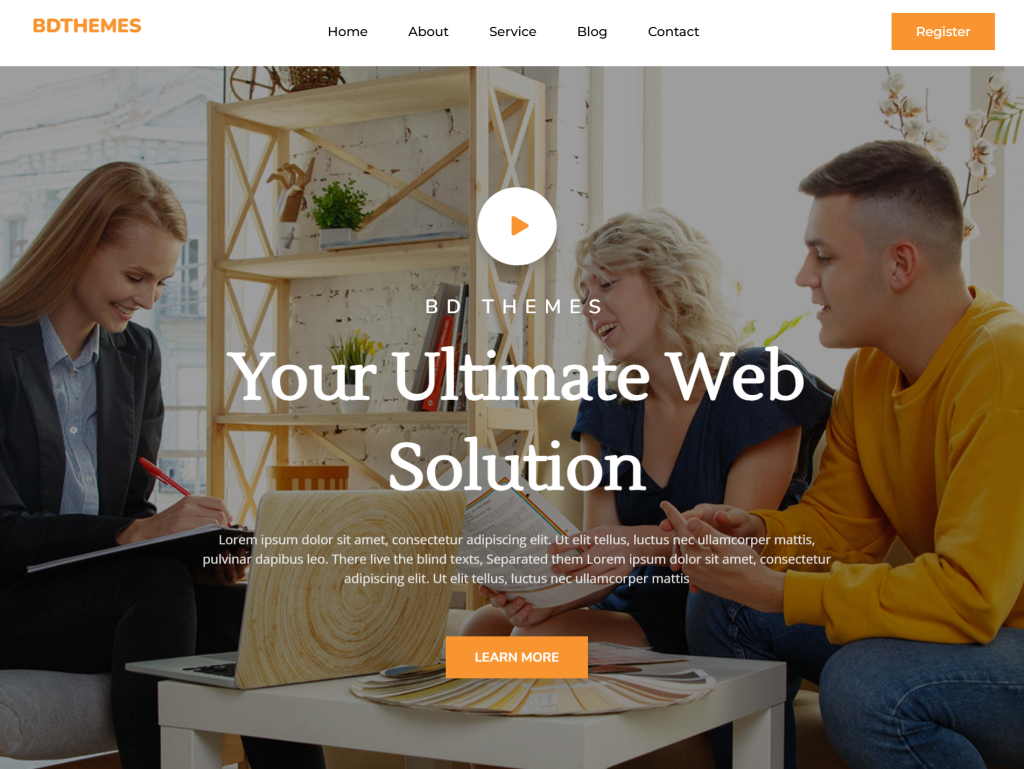
- About Page: Share your story, mission, and what makes your brand unique.
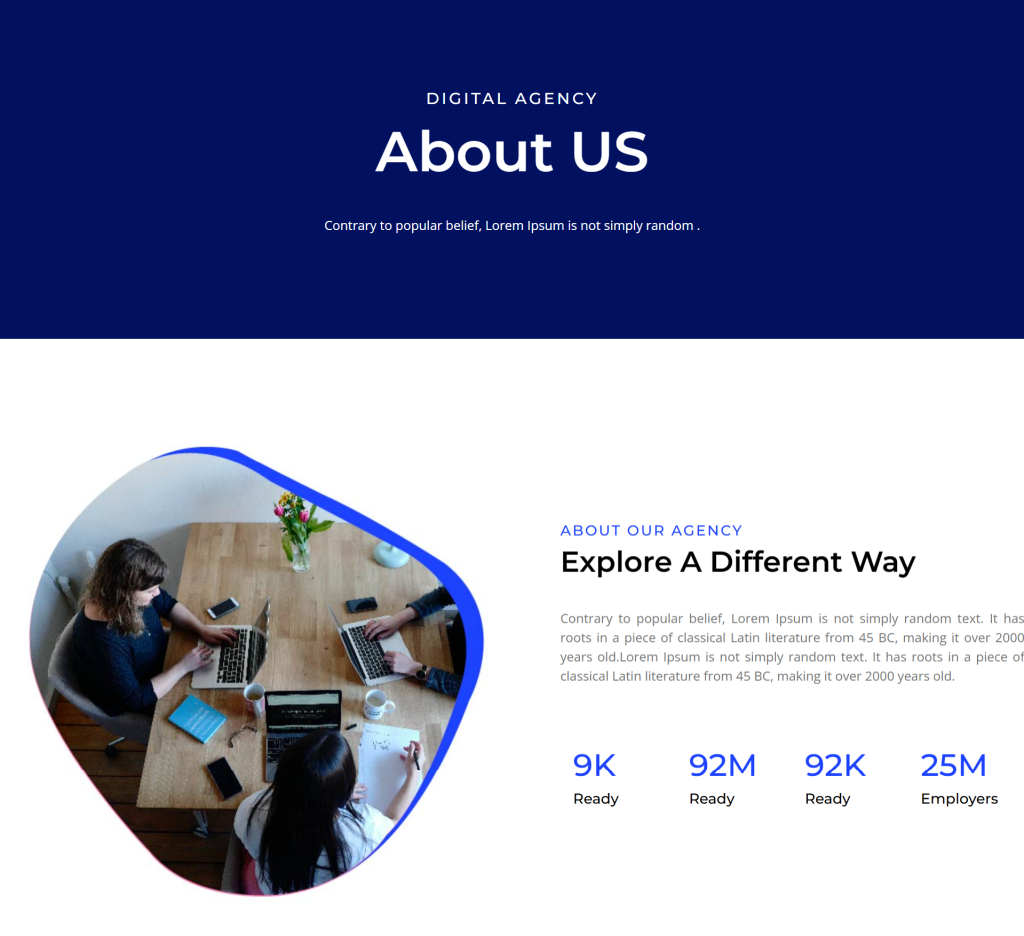
- Contact Page: Include a form, phone number, email, and location if relevant.
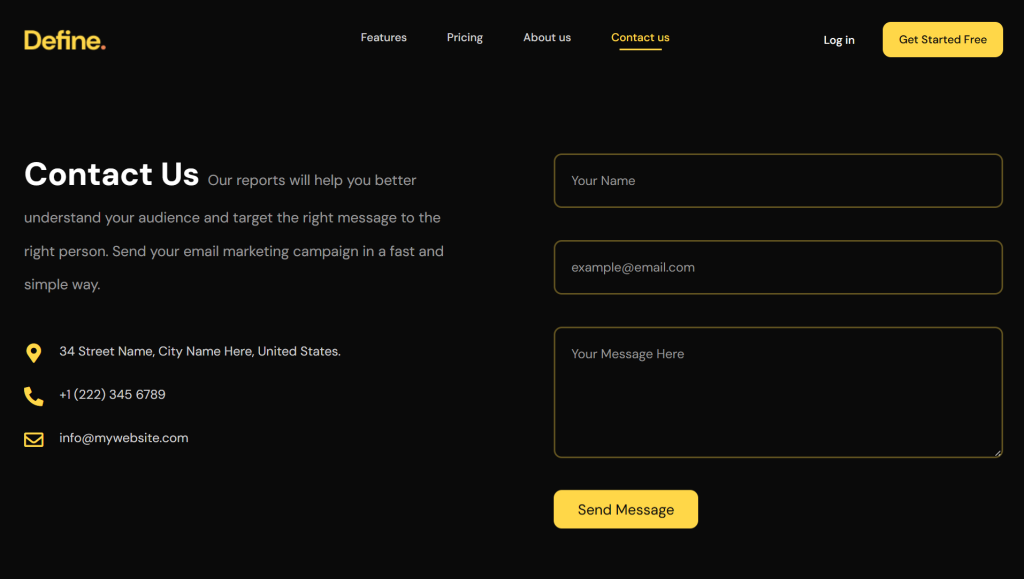
- Services/Products Page: Detail what you offer with clear calls-to-action.
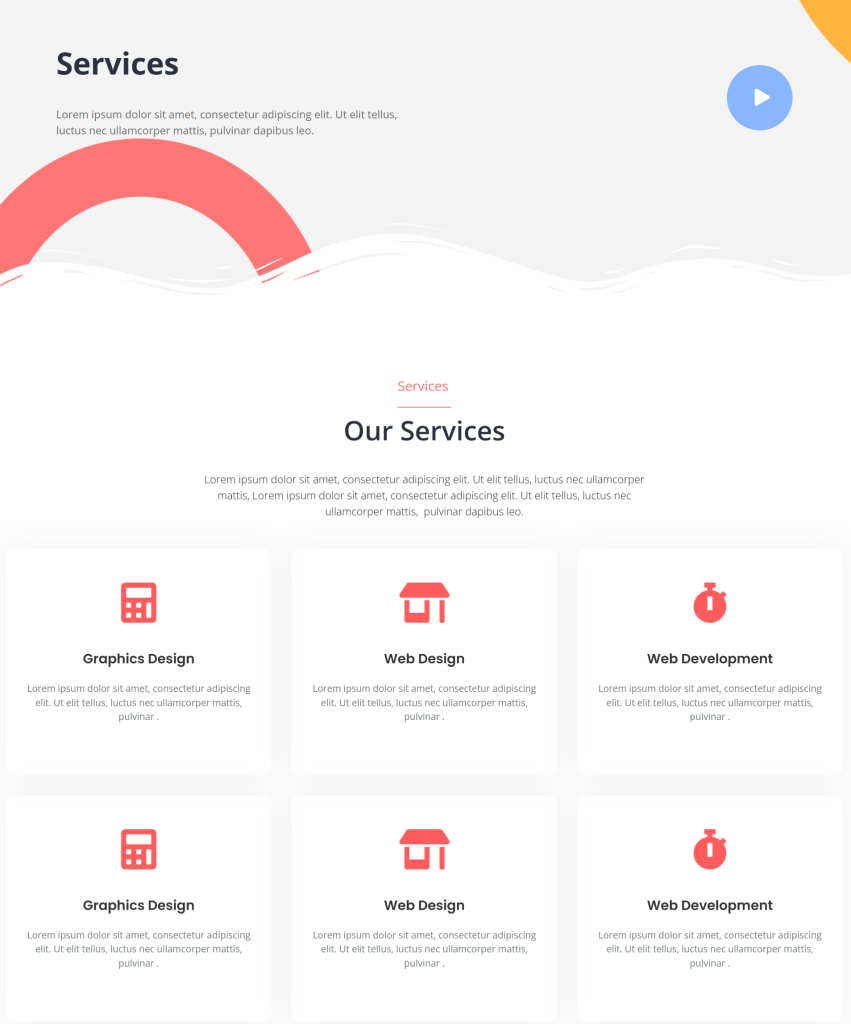
- Blog Page: If you plan to create content, a blog helps with SEO and audience engagement.
With Element Pack, you can use pre-designed layouts for these pages, then customize them to fit your needs. This saves time while maintaining a professional look.
Adding Navigation Menus
Good navigation helps visitors find what they need quickly. WordPress makes it easy to create menus:
- Go to Appearance > Menus in the dashboard.
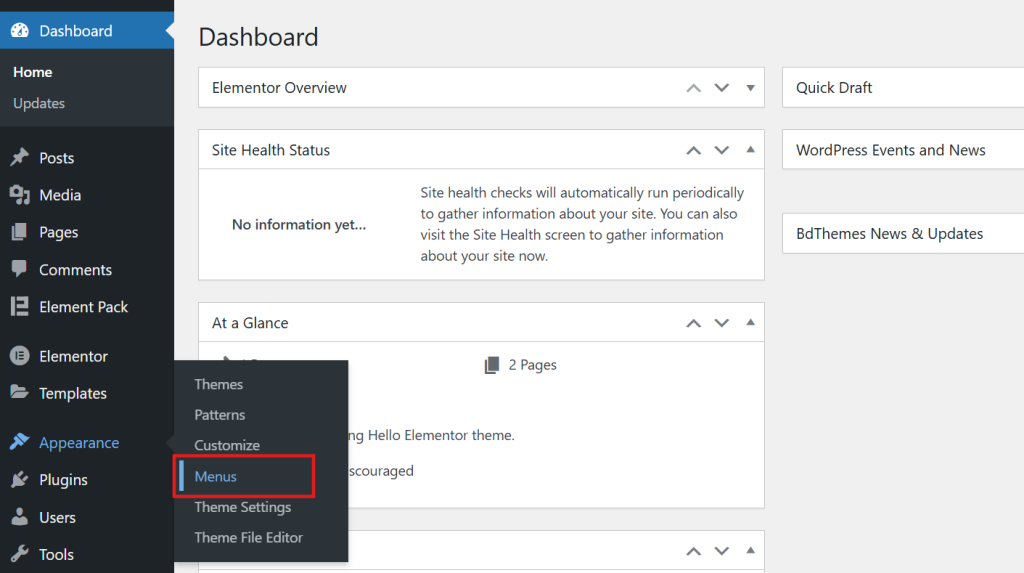
- Give a name to your Menu and click on Create Menu.
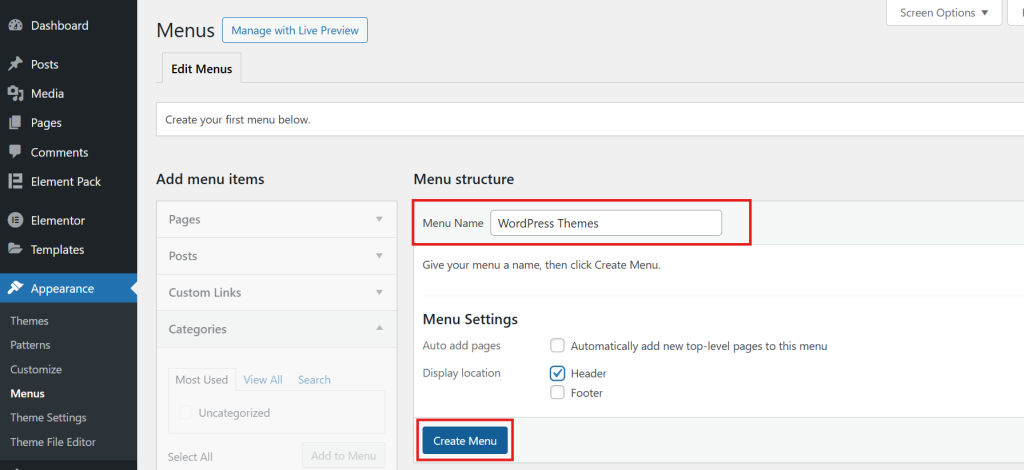
- Select the pages, posts and categories you want to include.
- Arrange the menu items using drag-and-drop.
- Assign the menu to your preferred location (header, footer, or sidebar).
- Save the Menu.
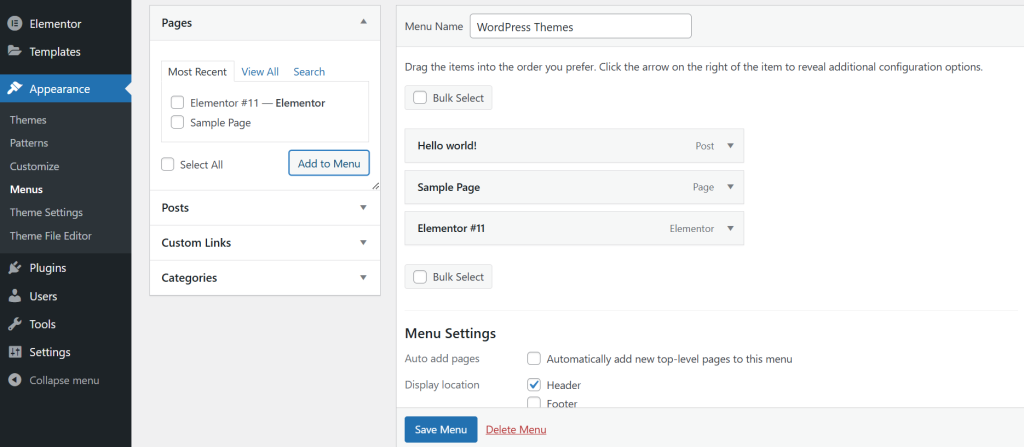
A well-structured menu improves user experience and helps search engines crawl your site more effectively.
Designing a Website Free vs. Paid Customizations
If you’re wondering about the cost to build a WordPress website, it can vary based on your choices:
- Free Option: Use free themes, plugins like Elementor (free version), and basic hosting. This allows you to create a website with minimal costs.
- Paid Option: Premium themes, advanced plugins like Element Pack Pro, and professional hosting plans offer more features and flexibility.
Estimated Costs:
- Domain: $10–$15/year
- Hosting: $3–$10/month
- Premium Plugins (Optional): $30–$100/year
Many beginners start with free tools and upgrade as their website grows. Regardless of your budget, WordPress offers the flexibility to design a website free or invest in premium features for more advanced needs.
Adding Content to Your WordPress Website
Once your design is in place, it’s time to focus on adding content.
High-quality content engages visitors and improves SEO, helping your site rank higher in search results. When you build a WordPress website, content is the key to driving traffic and achieving your goals.
Creating Pages and Posts
WordPress organizes content into two main types: Pages and Posts.
- Pages: Used for static content like your Home, About, Services, and Contact pages.
- Posts: Ideal for blog articles, news updates, or any content published regularly.
How to Add a New Page:
- In your dashboard, go to Pages > Add New.
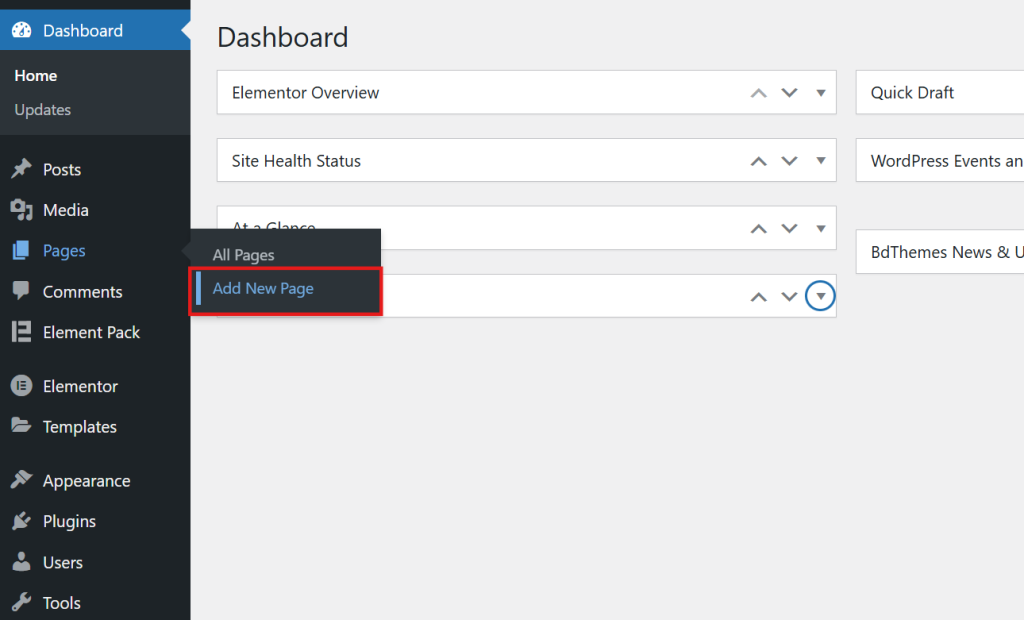
- Add a title (e.g., “About Us”) and use the WordPress editor or Elementor to design the layout.
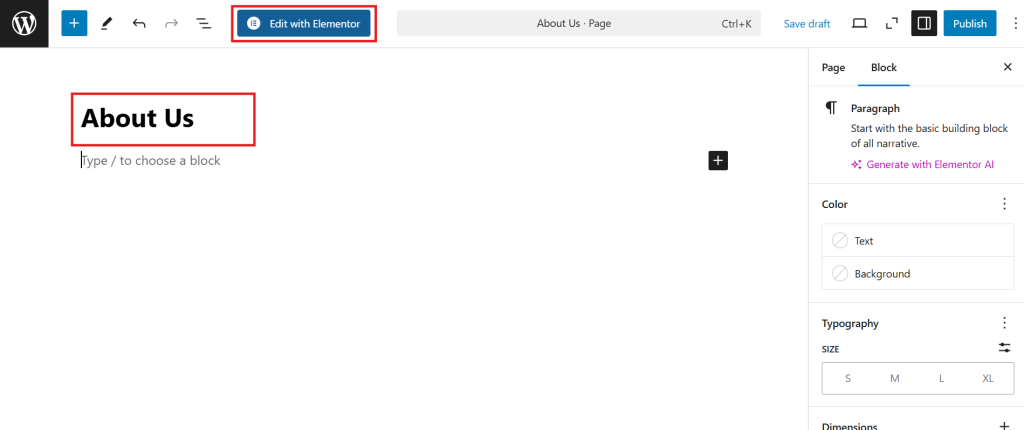
- Click Publish when you’re ready.
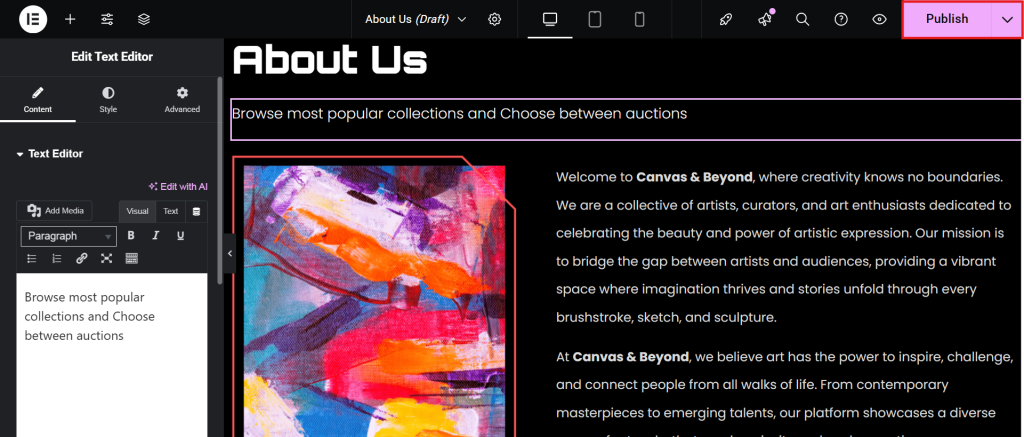
How to Add a New Post:
- Go to Posts > Add New Post.
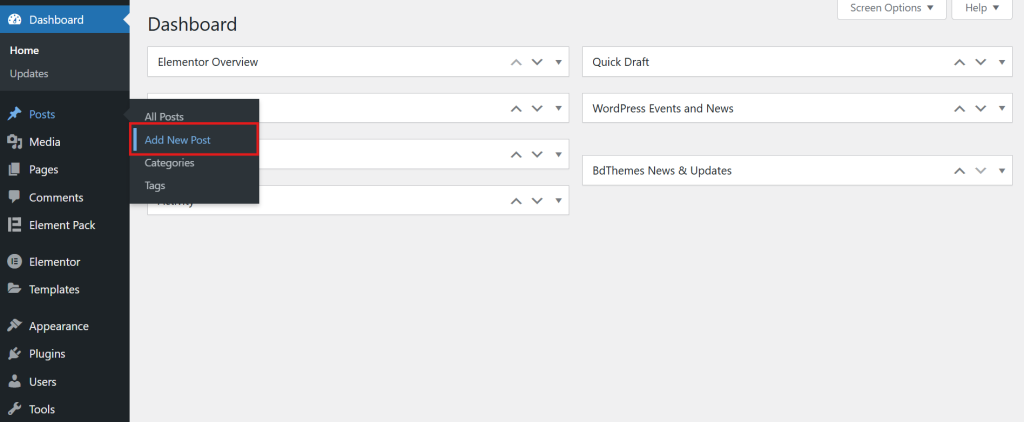
- Write your content, format it with headings, and add images.
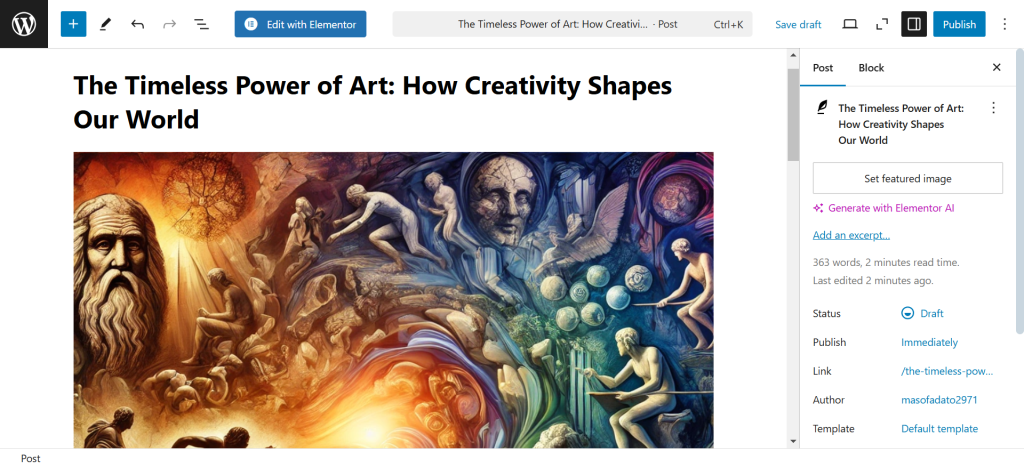
- Assign categories and tags to organize your content.
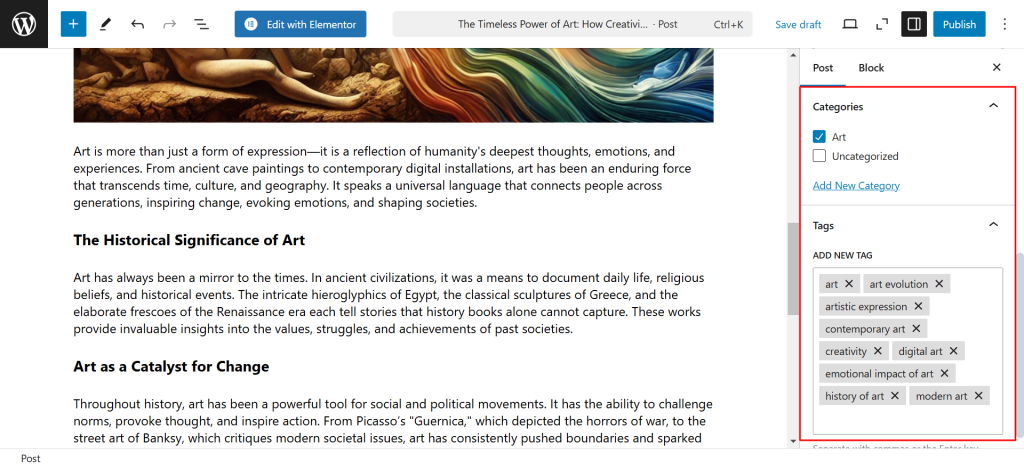
- Click Publish to make it live.
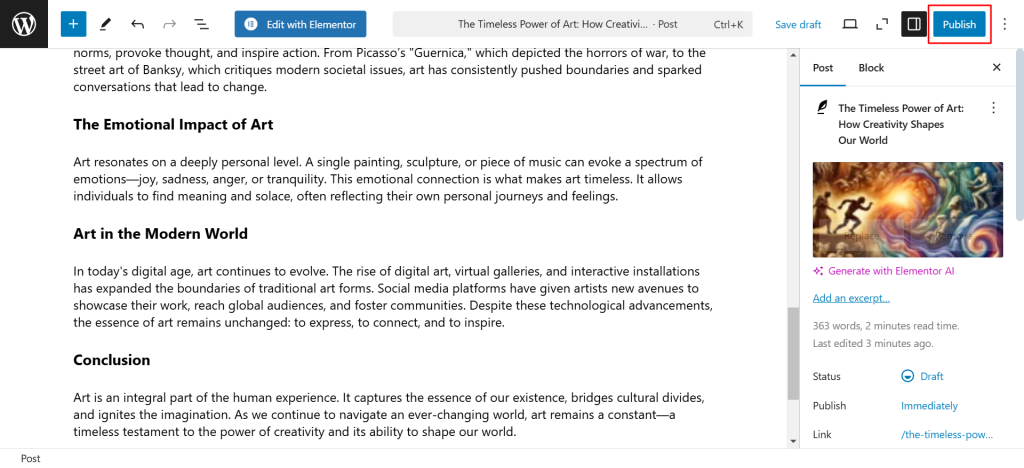
With Element Pack, you can enhance both pages and posts using advanced widgets like accordions, tabs, sliders, and galleries, making your content more interactive.
Organizing Content with Categories and Tags
Proper content organization improves user experience and SEO.
- Categories: Broad topics that group related content (e.g., “Web Design,” “SEO Tips”).
- Tags: Specific keywords related to your post’s content (e.g., “WordPress website builder,” “responsive design”).
Organizing content effectively helps search engines understand your site structure, boosting your rankings.
Adding Media: Images, Videos, and More
Visual content makes your website more engaging. To add media:
- Go to Media > Add New Media File to upload images, videos, PDFs, etc.
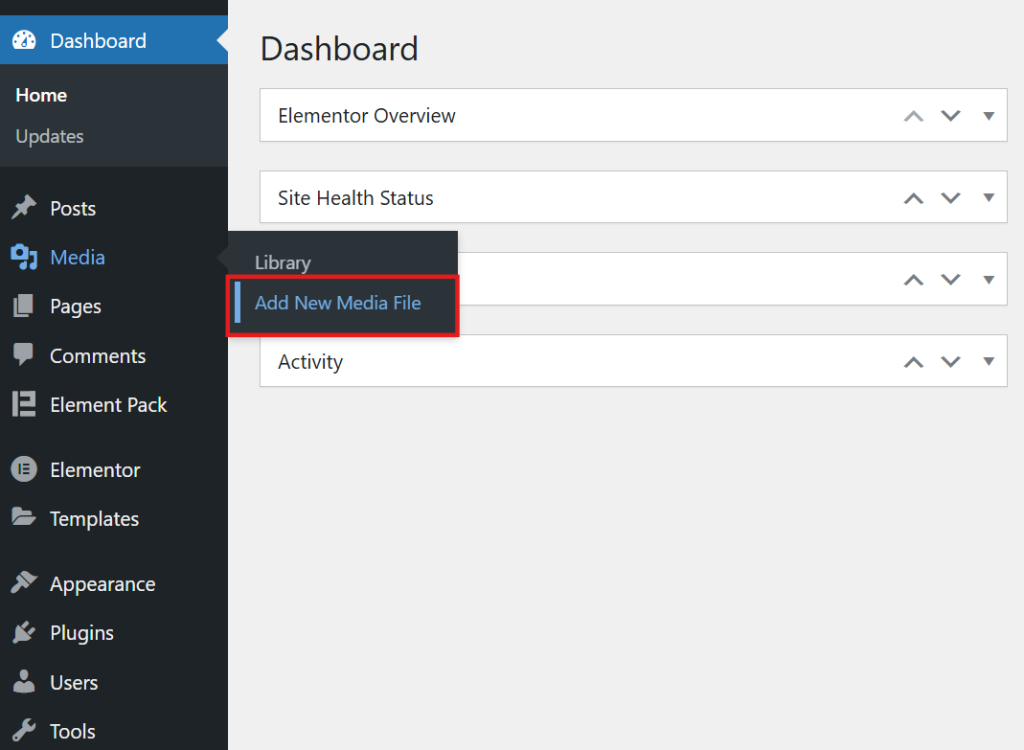
- Optimize images before uploading to improve site speed (recommended size: under 200 KB).
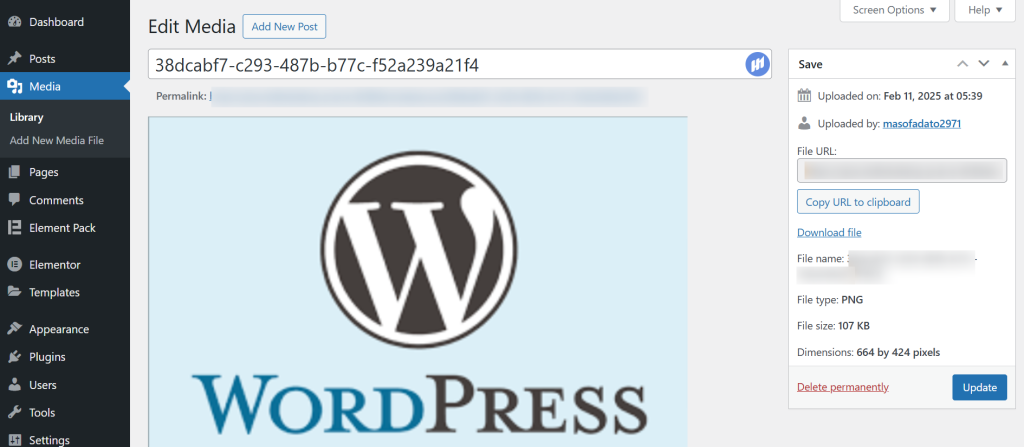
- Use descriptive file names (e.g., “wordpress-website-templates.jpg”) to help with SEO.
Element Pack also offers media widgets like carousels and galleries that allow you to showcase content beautifully.
Best Practices for Content Creation
- Use Clear Headings: Break up content with headings (H1, H2, H3) to improve readability.
- Write for Your Audience: Keep the language simple, especially since you’re targeting beginners.
- Optimize for SEO: Use relevant keywords like “how to build WordPress website” naturally within your content.
- Regular Updates: Fresh content keeps your website relevant to both users and search engines.
6. Optimizing Your Website for Performance
A fast, secure website offers a better user experience and helps improve search engine rankings. Optimization is essential, regardless of creating a website for free or investing in premium tools.
Improving Website Speed
Website speed impacts both user satisfaction and SEO. Studies show that 53% of mobile users abandon a site if it takes more than 3 seconds to load.
Tips to Improve Speed:
- Choose a Fast Hosting Provider: A good host significantly impacts performance.
- Optimize Images: Compress images using tools like TinyPNG.
- Use Caching Plugins: Plugins like WP Super Cache store static versions of your site, reducing load times.
- Minimize Plugins: Only install necessary plugins to avoid slowing down your site.
Element Pack is optimized for speed, so adding advanced design features won’t compromise performance.
Making Your Website Mobile-Friendly
With over 63% of global web traffic coming from mobile devices, responsive design is critical. WordPress themes and WordPress website templates from Element Pack are mobile-optimized by default, but you should still:
- Test Responsiveness: Use the mobile preview option in Elementor.
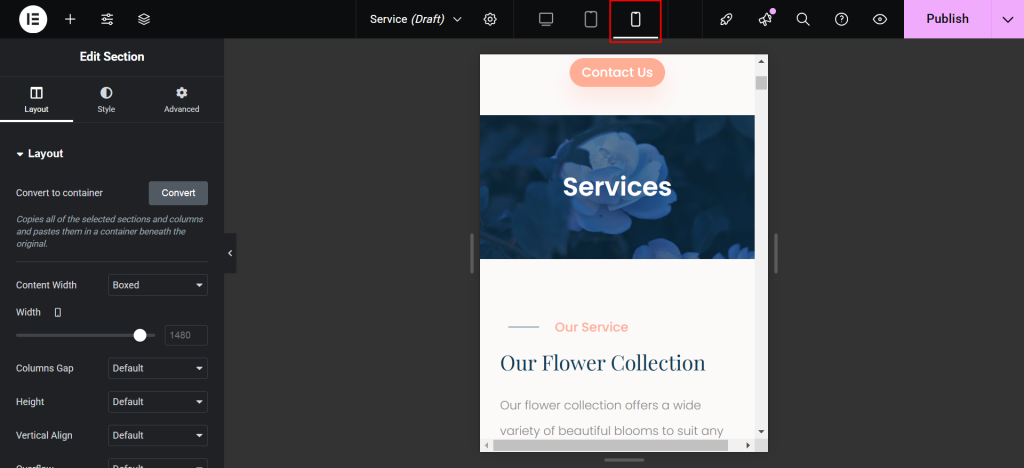
- Adjust Fonts and Spacing: Ensure text is readable on smaller screens.
- Optimize Buttons: Make sure buttons are large enough for easy tapping.
Search Engine Optimization (SEO) Basics
SEO helps your website rank higher on Google, driving organic traffic.
- On-Page SEO: Use keywords like “WordPress website design” in headings, meta descriptions, and image alt texts.
- Technical SEO: Ensure fast loading times, mobile-friendliness, and proper site structure.
- Content Strategy: Regularly publish high-quality, relevant content.
Recommended Plugins:
- Yoast SEO: Helps with keyword optimization and readability analysis.
- Element Pack Widgets: Add FAQ schemas and breadcrumbs to improve SEO.
Ensuring Website Security
Security is essential to protect your website from threats.
- Use Strong Passwords: Secure your admin accounts with complex passwords.
- Install Security Plugins: Wordfence offers firewall protection and malware scanning.
- Keep Everything Updated: Regularly update WordPress, themes, and plugins to patch vulnerabilities.
A secure, optimized website improves trust with visitors and reduces the risk of downtime or data breaches.
Launching Your WordPress Website
After designing, adding content, and optimizing your site, it’s time to go live. Launching a website involves final checks to ensure everything is ready for visitors.
Pre-Launch Checklist
Before you officially launch your WordPress website, review the following:
- Proofread Content: Check for spelling, grammar, and formatting issues.
- Test All Links: Ensure all internal and external links work correctly.
- Cross-Browser Compatibility: Test your site on browsers like Chrome, Firefox, and Safari.
- Mobile Responsiveness: Confirm that your design looks great on smartphones and tablets.
- Page Speed Test: Use tools like Google PageSpeed Insights to identify performance issues.
- SEO Review: Double-check metadata, headings, and keyword usage (e.g., “how to build WordPress website”).
- Backup Your Site: Use a plugin like UpdraftPlus to create a backup before launch.
Going Live
Once the pre-launch checklist is complete:
- Remove Coming Soon Mode: If you used a maintenance plugin, deactivate it.
- Submit to Search Engines: Use Google Search Console to submit your sitemap, helping Google index your site faster.
- Announce Your Launch: Share the news on social media, email newsletters, or with your network.
Post-Launch Considerations
Launching is just the beginning. After your website goes live:
- Monitor Website Performance: Use Google Analytics to track traffic and user behavior.
- Check for Errors: Regularly inspect for broken links, slow pages, or security warnings.
- Gather Feedback: Ask friends, colleagues, or early visitors for feedback on usability and design.
Element Pack offers widgets like visitor counters and analytics integration, making post-launch tracking easier.
8. Maintaining and Updating Your Website
A website isn’t a “set it and forget it” project. Regular maintenance keeps your site secure, fast, and relevant. Proper upkeep is crucial, no matter if you’re running a personal blog or managing a business site.
Why Website Maintenance Matters
- Security: Regular updates reduce the risk of hacks and malware.
- Performance: Optimized sites load faster, improving user experience.
- SEO Rankings: Google favors websites that are regularly updated.
- Functionality: Prevents bugs, broken links, and outdated content.
Routine Website Maintenance Checklist
- Update WordPress Core, Themes, and Plugins:
- Check for updates weekly.
- Keep plugins updated for new features and security patches.
- Backup Your Website Regularly:
- Use plugins like UpdraftPlus for automatic backups.
- Store backups both locally and in the cloud.
- Monitor Website Performance:
- Use tools like GTmetrix to analyze page speed.
- Optimize images and clean up unnecessary plugins if performance drops.
- Review and Update Content:
- Refresh old blog posts with updated information.
- Add new content regularly to keep the site fresh.
- Check for Broken Links:
- Use tools like Broken Link Checker to find and fix dead links.
- Security Scans:
- Run regular security scans with Wordfence or similar plugins.
Managing Website Analytics
Tracking website performance helps you understand what’s working and where to improve.
- Google Analytics: Monitor traffic, user behavior, and popular content.
- Google Search Console: Track search performance, keywords, and indexing issues.
- Element Pack Widgets: Integrate data dashboards directly into your WordPress dashboard for easy monitoring.
Understanding the Cost to Maintain a WordPress Website
While you can create a website for free, maintenance costs can vary:
- Hosting Renewal: $30–$120/year depending on your provider.
- Domain Renewal: Around $10–$15/year.
- Premium Plugins/Themes: $30–$100/year (if applicable).
- Optional Costs: Hiring a developer for advanced customizations if needed.
For many users, the cost to build a WordPress website is low compared to traditional web development, especially if you manage maintenance yourself.
Advanced Tips for WordPress Website Success
Once your site is live and running smoothly, it’s time to think about growth. Your goal could be to attract more visitors, increase conversions, or improve user engagement—these advanced strategies can help you take your WordPress website to the next level.
Improving User Experience (UX)
User experience is key to keeping visitors engaged. A positive UX can reduce bounce rates and improve SEO rankings.
Key UX Strategies:
- Clean, Intuitive Navigation: Make it easy for users to find information with clear menus and logical site structure.
- Fast Loading Speeds: As mentioned earlier, even a 1-second delay can reduce conversions by 7%.
- Mobile Optimization: Ensure your website performs well on all devices, as over 63% of web traffic comes from mobile users.
- Interactive Design Elements: Use Element Pack widgets like accordions, sliders, and tabs to enhance user engagement without cluttering the design.
Enhancing Website Security
Security isn’t just for large businesses. Small websites are often targeted because they’re less likely to have strong defenses.
Advanced Security Tips:
- Implement Two-Factor Authentication (2FA): Adds an extra layer of protection to your login process.
- Limit Login Attempts: Prevent brute force attacks by restricting failed login attempts.
- Regular Malware Scans: Use tools like Wordfence for continuous monitoring.
- Secure Hosting: Choose hosting providers that offer SSL certificates, firewalls, and regular security audits.
Boosting SEO for Higher Rankings
While basic SEO covers on-page optimization, advanced strategies can help you outrank competitors.
Advanced SEO Techniques:
- Schema Markup: Add structured data to help search engines understand your content. Element Pack includes widgets that support FAQ schemas for rich search results.
- Internal Linking Strategy: Link related pages within your site to improve navigation and SEO.
- Optimize for Voice Search: With the rise of virtual assistants, optimize content for conversational queries.
- Content Refresh Strategy: Regularly update old content to keep it relevant, which Google favors.
Optimizing for Conversions
Getting traffic is important, but converting visitors into customers or subscribers is the ultimate goal.
Conversion Optimization Tips:
- Clear Calls-to-Action (CTAs): Place strong CTAs throughout your site to guide user actions.
- A/B Testing: Test different headlines, buttons, or layouts to see what works best.
- Landing Pages: Create dedicated landing pages using Element Pack’s pre-designed WordPress website templates for marketing campaigns.
- Social Proof: Add testimonials, reviews, and case studies to build trust.
Scaling Your Website as You Grow
As your website gains traction, you may need to scale up to handle more traffic and features.
Growth Strategies:
- Upgrade Hosting Plans: Move from shared hosting to VPS or dedicated servers for better performance.
- Expand with Plugins: Add new functionalities like eCommerce (using WooCommerce) or membership sites.
- Multilingual Support: Use plugins like WPML to reach international audiences.
- Monitor Analytics: Continuously track performance with Google Analytics to identify growth opportunities.
Element Pack supports scalable design, allowing you to add complex layouts and features without sacrificing performance.
Conclusion
Building a website may seem challenging, but with the right tools and guidance, anyone can do it. This guide has walked you through how to build a WordPress website step by step, from setting up hosting to advanced growth strategies.
By leveraging powerful tools like Elementor and Element Pack, you can design stunning websites without writing a single line of code. If you’re looking to build a WordPress website for free or investing in premium features, WordPress offers unmatched flexibility for beginners and professionals alike.
Key Takeaways:
- Getting Started: Choose reliable hosting, install WordPress, and set up the basics.
- Design and Customization: Use Element Pack’s advanced widgets and WordPress website templates to create a professional look.
- Content and SEO: Add valuable content and optimize for search engines to drive traffic.
- Ongoing Maintenance: Keep your website secure, updated, and optimized for performance.
- Growth and Scaling: Apply advanced strategies to increase conversions, security, and site speed.
Creating a blog, portfolio, business site, or online store, this guide equips you with everything you need to succeed. Now it’s your turn to apply these steps and start building your online presence today.
FAQs
What is the best way to build a WordPress website for beginners?
The best way to build a WordPress website as a beginner is by using a reliable hosting provider, installing WordPress, and choosing a user-friendly theme or WordPress website template. With the help of tools like Elementor and Element Pack, you can easily design a professional site without coding knowledge.
Can I build a WordPress website for free?
Yes, you can build a WordPress website free by using free hosting platforms and themes. However, to unlock advanced features, you may need to invest in premium themes or plugins like Element Pack for additional functionality and design customization.
How much does it cost to build a WordPress website?
The cost to build a WordPress website can range from $0 (using free hosting and themes) to several hundred dollars annually for premium hosting, themes, and plugins. Investing in a WordPress website builder like Elementor or Element Pack can enhance your site’s design and performance.
How do I design a WordPress website from scratch?
To design a WordPress website, start by selecting a theme or template. You can then use tools like Elementor and Element Pack to customize the design with pre-built widgets, animations, and other elements. It’s a straightforward process for beginners without coding experience.
Can I use Elementor with free WordPress themes?
Yes, you can use Elementor with free WordPress themes. However, for advanced customization and additional features, you can benefit from the premium Element Pack plugin, which offers a wide range of widgets and templates for better design flexibility.
What are WordPress website templates and how do I use them?
WordPress website templates are pre-designed themes you can use to quickly set up your site. These templates provide structure and layouts, and you can customize them with Elementor and Element Pack to match your branding and functionality needs.
How can I create a website for free with WordPress?
To create a website for free with WordPress, sign up for free hosting services on a trial basis and use a free WordPress theme. You can then use the basic version of Elementor for design, although upgrading to Element Pack can provide you with more advanced features.
How do I optimize my WordPress website for SEO?
To optimize your WordPress website for SEO, focus on creating high-quality content, using keywords like “how to build WordPress website” in your posts and pages, optimizing images, and using SEO plugins like Yoast SEO.
How do I add a blog to my WordPress website?
To add a blog to your WordPress website, go to the dashboard and create a new page titled “Blog.” Then, under Settings > Reading, set the “Posts page” to your new Blog page. You can then start creating posts through the Posts > Add New option in the WordPress dashboard.
What should I do if my WordPress website is slow?
If your WordPress website is slow, consider optimizing images, using a caching plugin, and upgrading your hosting plan. You can also use tools like Element Pack to optimize page layouts, ensuring fast loading times even with advanced designs.